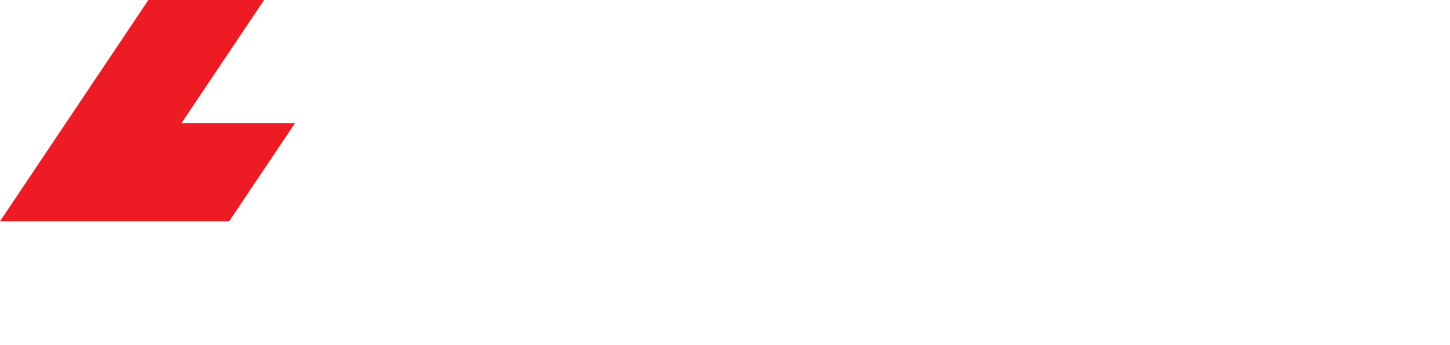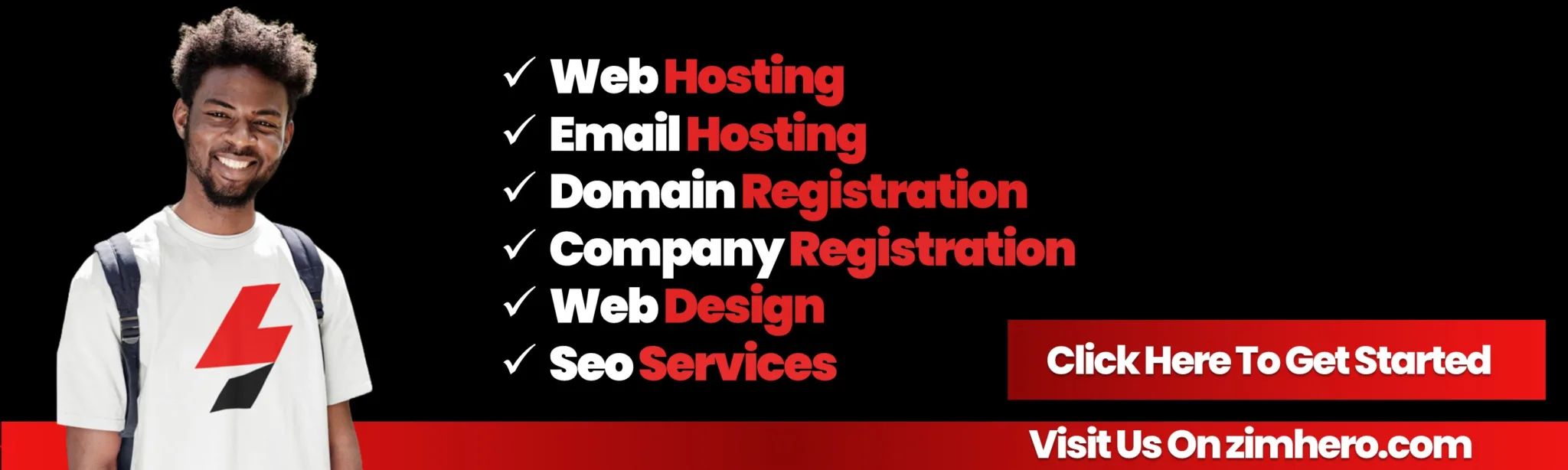Here are general steps for setting up email routing in cPanel:
1. Log in to cPanel:
– Use your web browser to log in to your cPanel account. You can typically access cPanel by navigating to `http://yourdomain.com/cpanel` or using the URL provided by your hosting provider.
2. Find Email Routing or MX Entry:
– In the cPanel dashboard, look for an option related to email settings. This may be labeled as “Email Routing,” “MX Entry,” or something similar. The exact location and label may vary depending on the cPanel version and theme.
3. Choose Email Routing Option:
– Once you’ve found the relevant section, you’ll likely see different options for email routing configurations, such as “Automatically Detect Configuration,” “Local Mail Exchanger,” “Backup Mail Exchanger,” or “Remote Mail Exchanger.”
– Select the option that best fits your email setup.
4. Configure Settings:
– Depending on the option chosen, you may need to configure additional settings. For example, if you choose “Remote Mail Exchanger,” you may be required to enter the details of the remote mail server (e.g., server hostname or IP address).
– Follow any on-screen instructions or prompts to complete the setup.
5. Save Changes:
– After configuring the email routing settings, make sure to save your changes. Look for a “Save” or “Apply” button, and click it to ensure that the changes take effect.
6. Verify Settings:
– Once you’ve saved the changes, it’s a good practice to verify that the email routing settings are configured as intended. You can do this by reviewing the settings in the same section or checking your email account’s functionality.