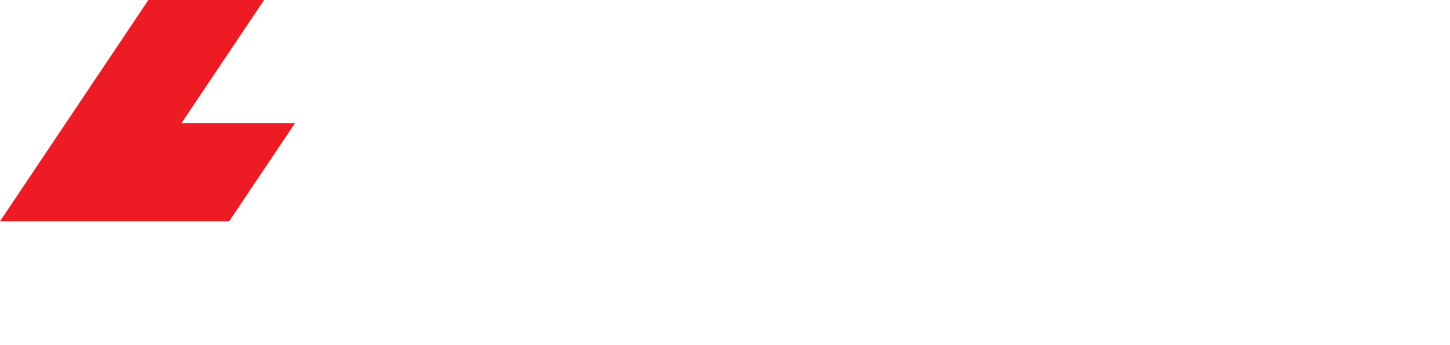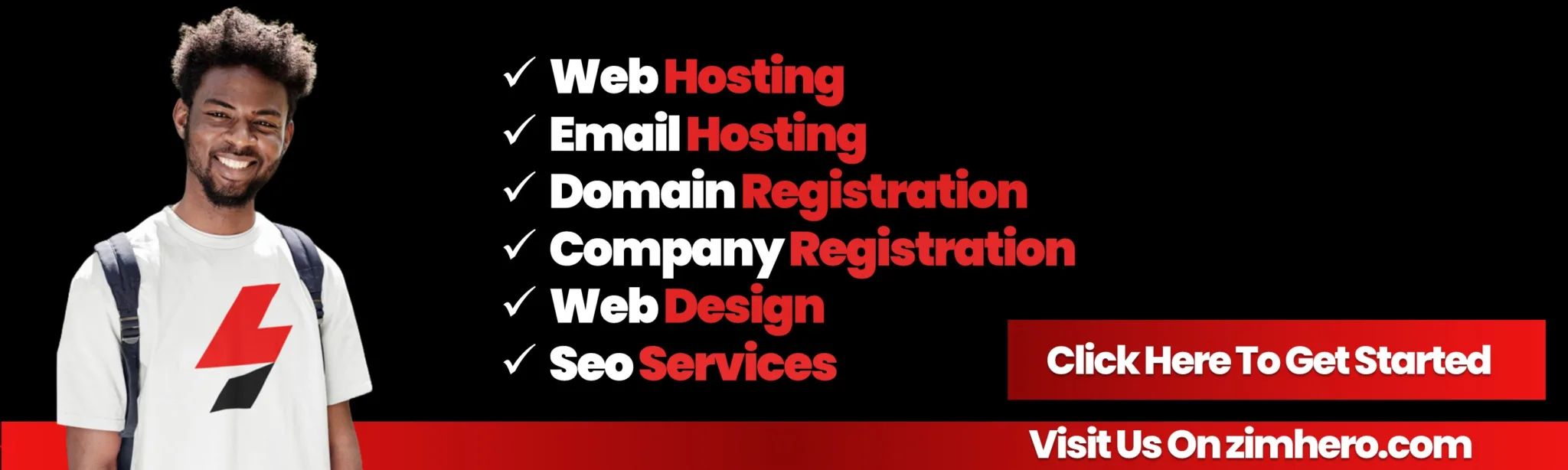How to install WordPress in cPanel 2024 guide
How to install WordPress in cPanel 2024 guide, Installing WordPress on cPanel is a straightforward process, thanks to the user-friendly interface that cPanel provides. Here’s a step-by-step guide on how to install WordPress using cPanel:
Step 1: Access cPanel

how to install WordPress in cPanel 2024 guide
– Log in to your cPanel account. You can do this by entering your domain followed by “/cpanel” in your web browser (e.g., http://yourdomain.com/cpanel).
– Enter your cPanel username and password.
Step 2: Locate the “Softaculous Apps Installer”
– In cPanel’s main dashboard, look for the “Softaculous Apps Installer” icon. This is often located in the “Software” or “Web Applications” section.

Step 3: Select WordPress for Installation
– Click on the “Softaculous” icon to open the installer.
– Once inside Softaculous, find and click on the “WordPress” icon. You can usually find it under the “Blogs” or “Top Scripts” section.
Step 4: Begin the WordPress Installation
– Click the “Install Now” button to start the WordPress installation process.
Step 5: Configure WordPress Settings
– Fill in the required information:
– Choose the protocol (http:// or https://)
– Choose the domain where you want to install WordPress.
– Leave the “In Directory” field empty if you want WordPress to be installed in the root directory (e.g., http://yourdomain.com/).
– Enter a name for your website.
– Provide an admin username, password, and email address.
Step 6: Choose Plugins and Theme (Optional)
– Softaculous offers the option to install additional plugins and themes during the setup process. You can choose to install popular plugins like “Limit Login Attempts” or select a theme. This step is optional, and you can always install plugins and themes later from within the WordPress dashboard.
Step 7: Complete the Installation
– Review your settings and click the “Install” button.
– Softaculous will now install WordPress on your server. This process may take a minute or two.
Step 8: Confirmation and Login Details
– Once the installation is complete, Softaculous will provide you with a link to your new WordPress site and login details for the WordPress admin panel.
– Note down the admin username and password.
Step 9: Access WordPress Dashboard
– Visit the provided link to access your WordPress site’s admin dashboard (e.g., http://yourdomain.com/wp-admin).
– Log in using the admin username and password.
Congratulations! You’ve successfully installed WordPress on cPanel. Now, you can start customizing your website, installing themes and plugins, and creating content.