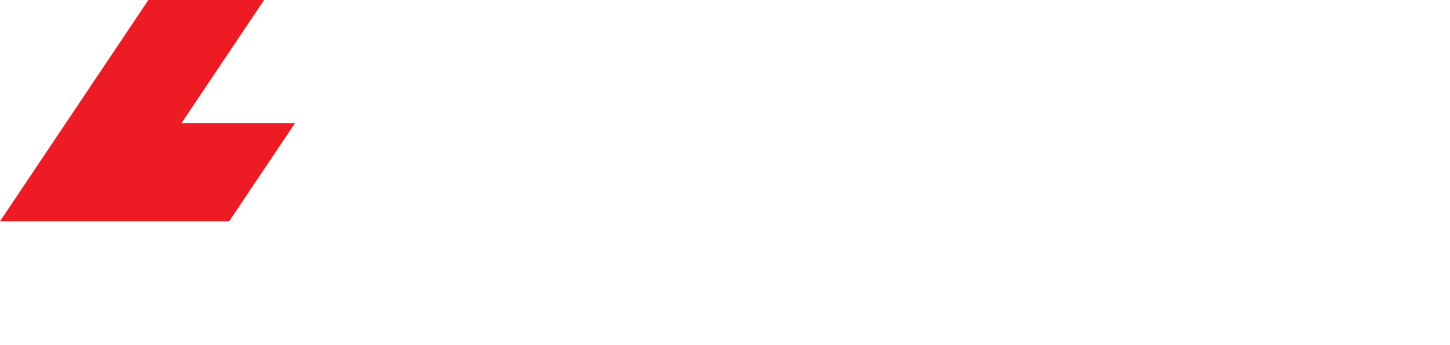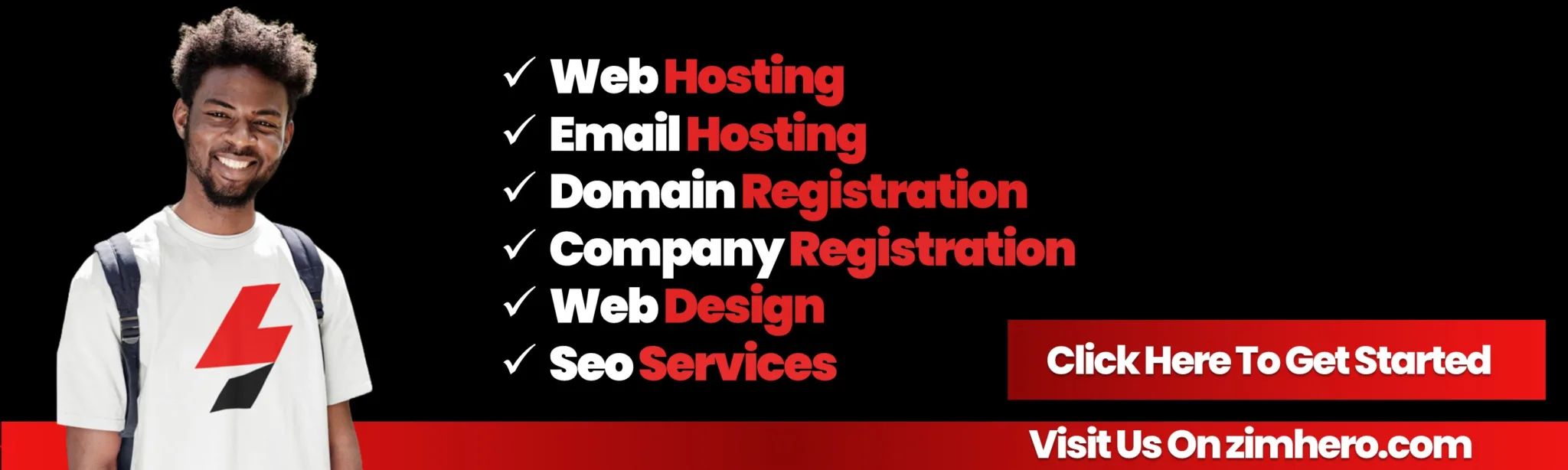how to configure email account in Outlook involves a few steps. Here’s a general guide to help you set up your cPanel email in Outlook:
Configuring a cPanel email account in Outlook involves a few steps. Here’s a general guide to help you set up your cPanel email in Outlook:
Note:The steps may vary slightly depending on the version of Outlook you’re using.
Step 1: Gather Information
Before you begin, make sure you have the following information:
1. Email address
2. Password for your email account
3. Incoming mail server (IMAP or POP3) and its port number
4. Outgoing mail server (SMTP) and its port number
5. SSL settings for both incoming and outgoing servers (if applicable)
You can obtain this information from your cPanel hosting provider.
Step 2: Open Outlook
Open Microsoft Outlook on your computer.
Step 3: Add a New Email Account
1. Outlook 2016 and newer:
– Click on “File” in the top-left corner.
– Click on “Add Account.”
2. Outlook 2013 and older:
– Go to the “File” tab.
– Under “Account Information,” click “Add Account.”
Step 4: Manually Configure Server Settings
Choose “Manually configure server settings or additional server types” and click “Next.”
Step 5: Select Email Service
Choose “Internet Email” and click “Next.”
Step 6: Fill in Your User, Server, and Logon Information
1. Your Name: Your display name.
2. Email Address: Your full email address.
3. Account Type:Choose either IMAP or POP3 (IMAP is recommended for most cases).
4. Incoming Mail Server: Your incoming mail server (check with your hosting provider).
5. Outgoing Mail Server (SMTP): Your outgoing mail server (check with your hosting provider).
6. User Name:Your full email address.
7. Password:Your email account password.
Step 7: More Settings
Click on the “More Settings” button.
1. General Tab:
– Enter a name for this email account in the “Mail Account” field.
2. Outgoing Server Tab:
– Check “My outgoing server (SMTP) requires authentication.”
– Select “Use same settings as my incoming mail server.”
3. Advanced Tab:
– Set the incoming server port (IMAP: 993, POP3: 995).
– Set the outgoing server port to 587.
– Choose the type of encryption for both incoming and outgoing servers (usually SSL/TLS).
Click “OK” to close the “Internet Email Settings” window.
Step 8: Test Account Settings
Click on the “Next” button in the “Add Account” window. Outlook will test your account settings.
Step 9: Complete the Setup
If everything is configured correctly, you’ll see a congratulatory message. Click “Finish” to complete the setup.
Now, your cPanel email account should be configured in Outlook, and you can start sending and receiving emails using the application.